MS Word Home tab क्या है – आज हम आपको आर्टिकल में MS word home के बारे में बताएँगे MS word के हर एक tools के बारे बहुत ही विस्तार से बतएंगे आप हमारी इस इन्फोर्मेशन को अंत तक पढ़े !
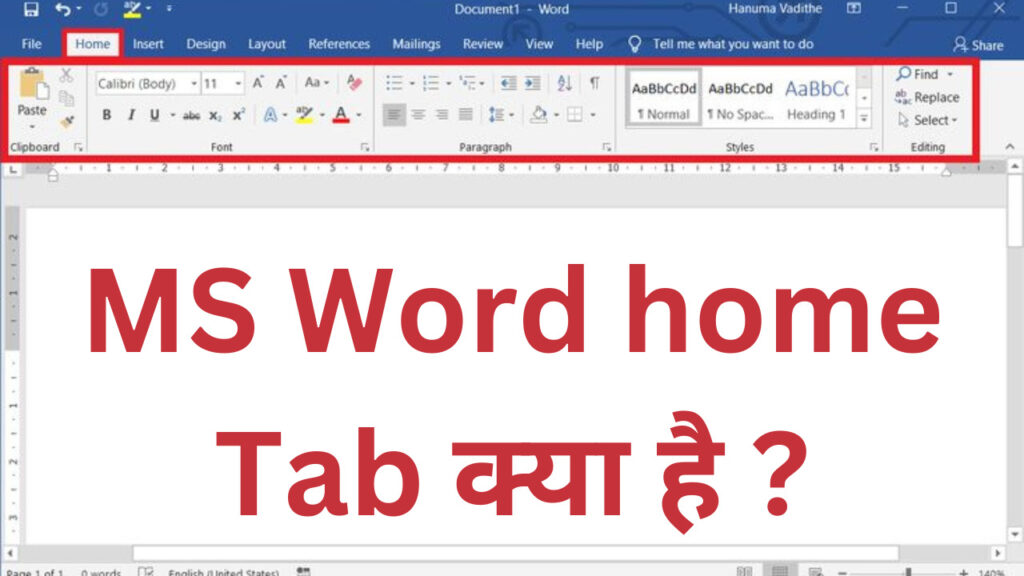
MS Word Home tab क्या है?
Ms word home tab में हमें text formatting से संभ्धित futchers मिलते है।यह एक Ms word में पहला ही Teb है। हम home tab कि मदद ही डाक्यूमेंट्स के format कर सकते है। और हम डिज़ाइन भी कर सकते है। और इसमे हमें Font,clipboard,जैसे हम आदि ऑप्शन देखने को मिलते है। जो हमें formatting करने में मदद करते है।
Clipboard
ms word के अन्दर हम सबको सबसे पहले clipboard का ही option मिलता है। clipboard के हमको cut ,copy ,paste जैसे हमें ऑप्शन देखने को मिलते है clipboard कि ही तरह टेम्पररी स्टोरेज मिलती है जिसमे हमें copy,cut ,paste जैसे 4 ऑप्शन मिलते है जिसमे हम कॉपी कर text को रख सकते है बाद में हम उन text को कही पर भी paste कर सकते है।
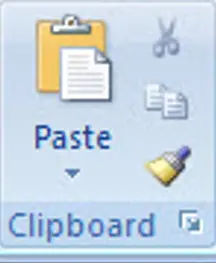
Copy
कॉपी ऑप्शन का मतलब है कि हम कोई सलेक्टेड cantent अपने जो भी कॉपी किया है वह जहा से आप कॉपी कर रहे हो वहा भी रहेगा और हम जहा paste करना चाहते है वहा भी आजाये गा कॉपी करने के लिए shortcut key का इस्तेमाल कर सकते है हम typing bord पर हमें ctrl +c press करना होगा।
Cut
cut ऑप्शन का मतलब है कि हम जहा से कंटेंट को cut कर रहे है वहा से clipboard में तो आजायेगा पर जहा से हमने cut करते है वहा पर नहीं रहता है। shortcut key ctrl + x press करे।
Paste
paste कि मदद से हम कॉपी या cut किया हुआ कंटेंट को हम जहा पर भी paste करना चाहते है वहा पर paste कर सकते है इसके लिए shortcut key ctrl +v press करे।
Format Painter
Format painter क्लिपबोर्ड समूह में एक कमांड है। यह आपको चयनित पाठ के स्वरूपण को त्वरित रूप से Copy करने और दस्तावेज़ लागू करने की अनुमति को देता है।
क्लिपबोर्ड समूह के इन कमांड का उपयोग करके, आप दस्तावेज़ के भीतर पाठ और अन्य तत्वों को आसानी से स्थानांतरित और Copy कर सकते हो।
shortcut key
- Cut – Ctrl+X
- Copy – Ctrl+C
- Paste – Ctrl+V
इन्हें भी पढ़े –
Font
सबसे पहले हमें font का ऑप्शन मिलाता है। यह एक बड़ा सा बार होता है जिसके अन्दर हमारे डॉक्यूमेंट के current font का नाम लिखा हुआ मिलता है इस ऑप्शन पर click करते है हमें बहुत सारे ही ऑप्शन मिलते है जिन्हें हम अपने डॉक्यूमेंट के लिए इस्तेमाल कर सकते है।
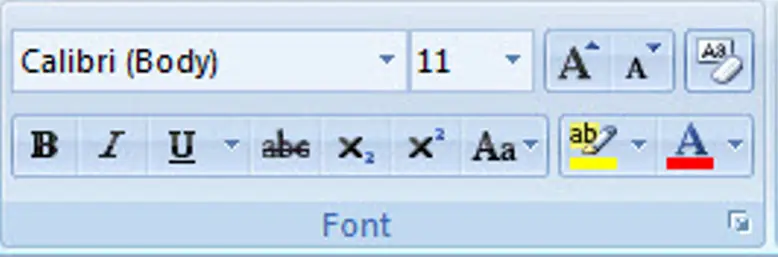
Font size
इसके बाद हमें इस सेक्शन के अन्दर हमें एक छोटा सा बार देखनेको मिलता है जिसके अन्दर कई सरे नंबर लिखे होते है यह आपके डॉक्यूमेंट का font size होता है इस ऑप्शन कि मदद से आप आपके डॉक्यूमेंट का font size को हम बड़ा या हम छोटा कर सकते है।
Bold
MS Word के home tab में font ब्लाक में टेक्स्ट bold का icon भी दिया होता है जिससे आप Text Bold कर सकते है
Increase का font size
font साइज़ के साथ हमें एक बड़े से साइज़ का A देखने को मिलता है यह एक incresaefont size होता है इसकी मदद से हम अपने डॉक्यूमेंट के font को बढ़ा सकते है इस ऑप्शन को हम ctrl +>key press करके हम पर्योग कर सकते है।
Italic
Italic का उपयोग करके आप text टेडा दिखाने में आप उपयोग कर सकते है
Underline
Underline यह आपके टेक्स्ट को underline करने में उपयोग होता है
Strikethrough
इस ऑप्शन्स की मदद से आप font का style को change कर सकते है
Change Case
Text Highlight Color
जैसे की हम कितबो में कोई जरुरीव word Highlight करते है उसी तरह हम इसमें हां किसी भी word को Highlight कर सकते है
Font Color
इसकी मदद से हम अपने font के color को अपने हिसाब से change कर सकते है
Paragraph Group
इसमेंआपको पैराग्राफ से संबधित सभी ऑप्शन मिल जाते है, जैसे कि आप के पैराग्राफ कहां से शुरू होगा और कहां पर खत्म होगा, मतलब कि Text के दोनों साइड कितना मार्जिन होगा इसके अलवा आपको इसमें 14 ऑप्शन देखने को मिल जाते है।
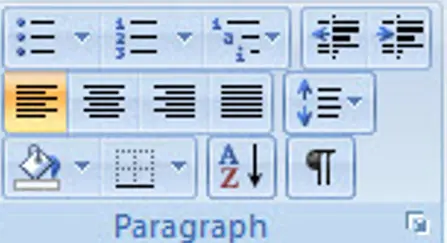
Bullets
Bullet का उपयोग करके आप कोई भी लाइन या फिर peraghraf के आगे bullet को लगा सकते है
Numbering
Numbering ऑप्शन का उपयोग कर आप अपने Paragraph के आगे Numbers लगा सकते है
Multilevel List
multilevel List ऑप्शन का उपयोग करके आप अपनी List के अंदर भी कई List को बना सकते है
Decrease Indent
Decrease Indent ऑप्शन का उपयोग करके आप पैराग्राफ को Left Side मे मुव कर सकते है
Increase Indent
Increase Indent ऑप्शन का उपयोग कर के आप पैराग्राफ को राइट साइड मे मुव कर सकते हो
Align
Alignment का मतलब होता है कि जब भी आप कुछ text लिखें तो उसकी position ठीक तरह से हो ताकि जो भी उस text को पढ़ने में बहुत ही ज्यादा आसानी हो और देखने में भी सुन्दर लगे
कंप्यूटर में MS Word के अंदर Align Function को 4 भागो में बाँट गया गया है
- Align Left
- Align Center
- Align Right
- Justify
Align Left
Align Left ऑप्शन का उपयोग करके आप सिलैक्ट किए गय पैराग्राफ को Left से साइड से स्टार्ट कर सकते है।
Align Center
Align Center ऑप्शन का उपयोग करके आप सिलैक्ट किए गय Paragraph को बीच मे लाने के लिए कर सकते हो
Align Right
Align Right ऑप्शन का उपयोग करके आप सिलैक्ट किए गय Paragraph को Right से अलाइन करने के लिए किया जाता है,
Justify
Justify ऑप्शन का उपयोग करके आप सिलैक्ट किए गय Paragraph को Justified किया जा सकता है
Line and Paragraph Spacing
Line and Paragraph Spacing ऑप्शन का उपयोग करके आप सेलेक्टेड Line या Paragraph के बीच के Space को छोटा या फिर बड़ा कर सकते है
Shading
Shading ऑप्शन का उपयोग कर के आप अपने Paragraph मे कोई भी Theme Color लगा सकते है, इसमें आपको बहुत से color देखने को मिलते जिनमे से कोई सा भी लगा सकते है
Borders
Borders ऑप्शन का उपयोग कर के आप अपने Paragraph मे Borders या Number लगा सकते हो
Styles
Styles Group का उपयोग करके आप अपने MS Word Page मे Normal, No Spacing, Heading 1, Heading 2 और अपने हिसाब से हेडिंग को सेट कर सकते है
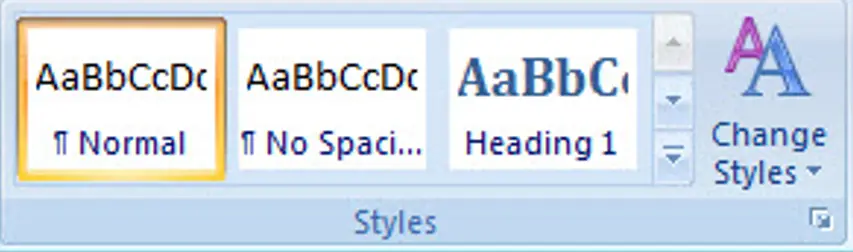
Editing
Editing Group के अंदर आपको तीन ऑप्शन मिलते है Find, Replace, Select in से आप अलग अलग उपयोग कर सकते है
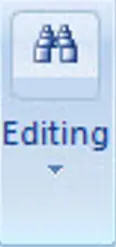
- Find
- Replace
- Select
निष्कर्ष
आज हमने आपको इस आर्टिकल में MS word home Tab के बारे में बहुत ही आसानी से बातया है आगर आपको हमारा यह आर्टिकल पसन्द आया है तो इसे अपने दोस्तों और social media पर जरुर शेयर करे धन्यवाद्